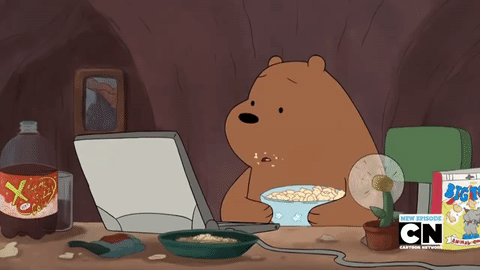PPT幻灯片是在工作和学习中使用非常频繁的演讲辅助工具 , 有时候会在一页PPT中插入多张图片 , 怎么样设置才能让图片依次出现呢?【PPT怎么设置图片依次出现】1PPT怎么设置图片飞入结果
1PPT怎么设置文本框的动画结果

文章插图
需要这些哦
联想ThinkVision
微软Windows 7旗舰版
Microsoft OfficePowerPoint 2007
方式/
1打开一张需要设置图片呈现挨次的PPT , 然后在PPT幻灯片的菜单栏点击“插入” , 再选择“图片” 。

文章插图
2随后弹出“插入图片”窗口 , 然后找到图片存储的位置 , 这里选择三张图片进行演示 , 点击“插入” 。

文章插图
3起首要手动调整三张图片位置 , 鼠标选中第一张图片 , 点击PPT菜单栏中的“动画” , 然后选择“自界说动画” 。

文章插图
4然后在右面呈现的自界说动画窗口中 , 点击“添加结果” , 并选择一个合适的动画结果 , 选择默认的“单击时” 。

文章插图
5这时辰就会在第一张图片的左上角呈现“1” , 暗示鼠标单击时第一张呈现的图片 。

文章插图
6紧接着按照上面的
依次为第2张、第3张图片设置动画结果 , 这时辰图片左上角城市呈现一个数字 , 这个数字也代表着呈现挨次 。

文章插图
注重事项需要手动调整图片位置 , 再进步履画设置 。
以上内容就是PPT怎么设置图片依次出现的内容啦 , 希望对你有所帮助哦!
推荐阅读
- 京东账号我们如何设置支付密码
- 在CAD中设置“引线标注后不接内容”操作步骤
- word中页码不连续怎么设置
- windows怎么改密码
- 樱花怎么养
- 鸭脚木应该怎么摆放
- 白兰怎么养
- 苏打办公奇幻小说怎么分类
- 塞尔之光怎么摆摊赚钱
- 支付宝怎么购买国外基金