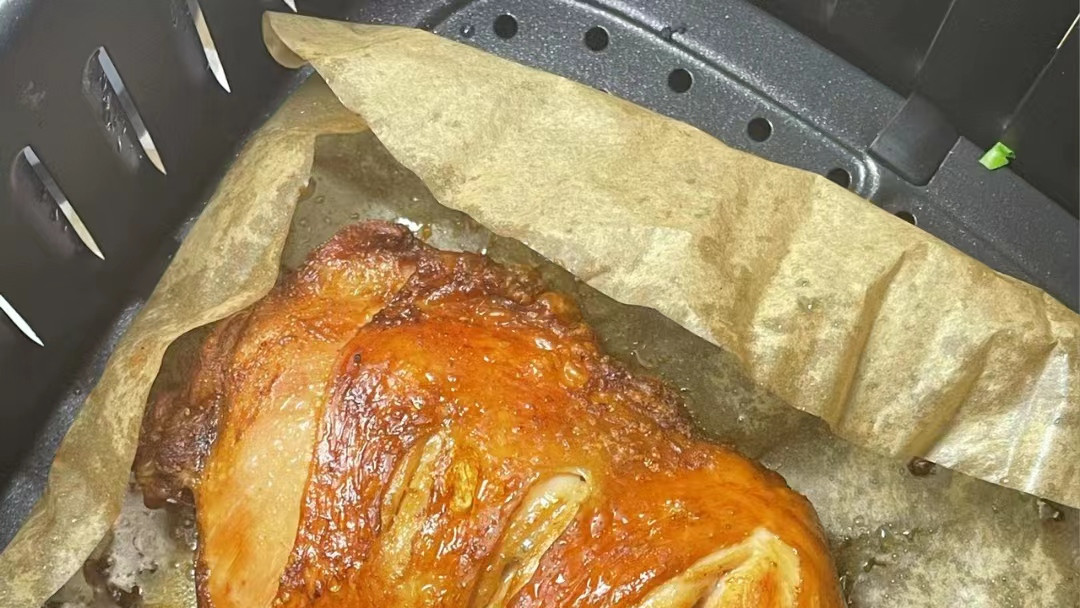CDR是平面设计的基础软件,我们经常使用这个软件来进行一些排版、印刷、插画的工作和活动 。它也非常适合应用于各大印刷物料的设计,画册,海报,展板,各种矢量图的制作 。今天小编为大家带来的就是,如何使用我们的CDR软件制作波点画面效果的方法,赶快和小编一起来学习看一看吧!

文章插图
1.首先第一步,我们点击椭圆形工具,然后我们绘制一个500*500毫米的圆 。
2.接下来我们点击键盘上的F11,改变一下渐变填充,点击翻转,然后再点击ok,取消一下描边 。

文章插图
3.做完之后,我们再点击一下位图转化为位图,然后我们将分辨率改为300,点击ok之后,我们再继续点击一下位图模式 。
4.黑白选择半色调,选择圆角,然后再将它改成40度,现在点击一下ok但是发现改变不了颜色 。
【CDR怎么做波点效果?波点效果怎么用CDR做出来?】5.我们就用鼠标右键轮廓化,描摹-剪切化,点击一下指定 。
6.然后我们再选择吸管,依次点击一下,点击一下ok就可以随意地更改一下画面中的颜色了 。
7.现在我们将之前准备好的一些素材和添加进来排版,然后再将画面中的细节进行一些调整和设计就完成了 。
以上就是小编为大家带来的,关于波点效果怎么用CDR做出来的具体解答,赶快和小编一起来学习,将这个教程收藏起来,希望对正在学习CDR软件的小伙伴们有所帮助哦!

文章插图

文章插图

文章插图
微信扫码插画课,免费报名

文章插图
现在报名赠临摹画稿+笔刷大礼包

文章插图
推荐阅读
- 做麻花的配方和做法 正宗麻花怎么做
- 自制椰奶砵仔糕的做法 椰奶砵仔糕怎么做?
- 怎么做清蒸鲍鱼 清蒸鲍鱼简单做法
- 水晶花瓣状的创意logo怎么做?AI制作花瓣状logo的方法
- 方便面怎么吃有营养 方便面如何吃有营养
- 怎么做糖醋杏鲍菇 糖醋杏鲍菇的做法
- 螃蟹怎么清蒸着吃 螃蟹如何清蒸着吃
- 蛤蜊怎么保存 花蛤怎样保存更新鲜
- 美味大菱鲆的做法 美味大菱鲆怎么做
- 苹果手机怎么连接到电脑,好矛盾。。