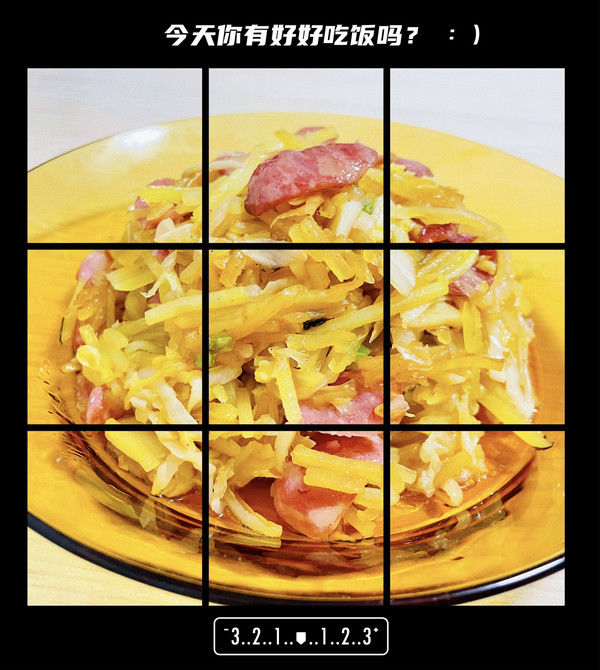ps软件的功能是很强大的 , 如果你还没有应用得到 , 说明你学习的还不够 , 需要继续学习 。 那么 , 怎么制作图片的铅笔素描效果呢?下面 , 就让小编给大家介绍一下吧 。 操作方法 01 首先 , 我们需要打开我们电脑的ps软件(鼠标左键双击桌面上的ps快捷方式或者是鼠标右键再选择打开都是可以的) 。

文章插图
02 打开ps软件之后 , 打开一张图片 。

文章插图
03 打开图片之后 , 我们复制背景图层 。

文章插图
04 把图片的颜色模式改为灰度 。

文章插图

文章插图

文章插图
05 执行图像-调整-反相命令 。

文章插图
06 把图层背景 拷贝的图层混合模式改为颜色减淡 。

文章插图
07 【简单几步打造图片的铅笔素描效果】添加高斯模糊滤镜效果 , 参数如图所示 。

文章插图

文章插图
08 把图层背景 拷贝的不透明度调为80%;然后 , 鼠标右键 , 合并可见图层 。

文章插图

文章插图
09 这样 , 我们就制作好了图片的铅笔素描效果 , 如图 。

文章插图

文章插图
以上内容就是简单几步打造图片的铅笔素描效果的内容啦 , 希望对你有所帮助哦!
推荐阅读
- 简单几步打造旧报纸效果图片
- 如何制作一个简单的ppt?
- win10电脑简单优化
- 努力打造武夷“国际茶文化艺术之都”,冰山雪莲花
- 简单几步把图片打造成陈旧老照片
- 简单几步打造大火燃烧背景图片
- 猪肝最简单的做法,蒜泥猪肝
- 简单几步打造镶嵌地板效果图片
- 怎样简单计算食物的热量 怎样计算食物的热量
- 简单制作太极阴阳图的方法