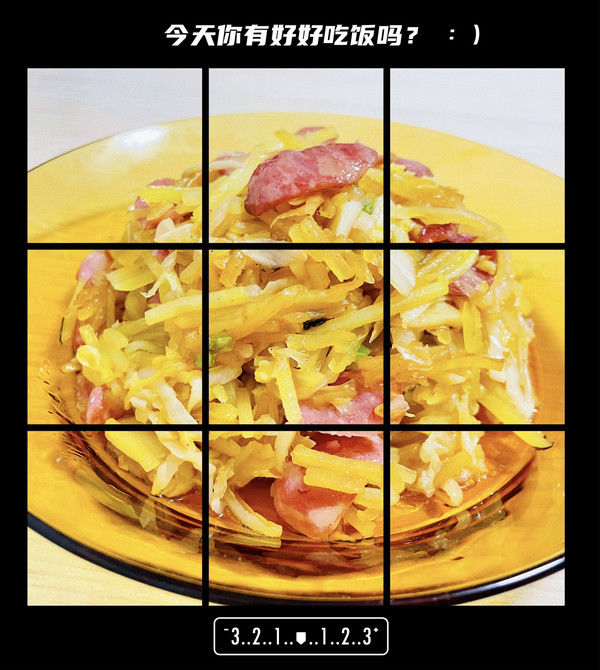жҖҺд№ҲеҲ¶дҪңи“қиүІзҡ„жіўжөӘж•ҲжһңеӣҫзүҮе‘ўпјҹдёӢйқў пјҢ е°ұи®©е°Ҹзј–з»ҷеӨ§е®¶д»Ӣз»ҚдёҖдёӢеҗ§ гҖӮ ж“ҚдҪңж–№жі• 01 йҰ–е…Ҳ пјҢ жҲ‘们йңҖиҰҒжү“ејҖжҲ‘们з”өи„‘зҡ„psиҪҜ件пјҲйј ж Үе·Ұй”®еҸҢеҮ»жЎҢйқўдёҠзҡ„psеҝ«жҚ·ж–№ејҸжҲ–иҖ…жҳҜйј ж ҮеҸій”®еҶҚйҖүжӢ©жү“ејҖйғҪжҳҜеҸҜд»Ҙзҡ„пјү гҖӮ

ж–Үз« жҸ’еӣҫ
02 жү“ејҖpsиҪҜ件д№ӢеҗҺ пјҢ жҲ‘们新е»әдёҖдёӘз”»еёғпјҲйҖүжӢ©ж–Ү件-ж–°е»әжҲ–иҖ…жҳҜеҝ«жҚ·й”®Ctrl+NйғҪжҳҜеҸҜд»Ҙзҡ„пјү пјҢ е°Ҹзј–е°ұж–°е»әдәҶдёҖдёӘ800*800зҡ„з”»еёғз»ҷеӨ§е®¶еҒҡзӨәиҢғ гҖӮ

ж–Үз« жҸ’еӣҫ
03 йҖүжӢ©жёҗеҸҳе·Ҙе…· пјҢ и®ҫзҪ®й»‘зҷҪжёҗеҸҳпјӣ然еҗҺ пјҢ жӢүеҮәеҰӮеӣҫжүҖзӨәжёҗеҸҳж•Ҳжһң гҖӮ

ж–Үз« жҸ’еӣҫ

ж–Үз« жҸ’еӣҫ
04 и®ҫзҪ®еүҚжҷҜиүІйўңиүІе’ҢиғҢжҷҜиүІйўңиүІ гҖӮ

ж–Үз« жҸ’еӣҫ

ж–Үз« жҸ’еӣҫ
05 жү§иЎҢж»Өй•ң-жёІжҹ“-еҲҶеұӮдә‘еҪ©е‘Ҫд»Ө гҖӮ

ж–Үз« жҸ’еӣҫ
06 гҖҗжҖҺд№ҲеҲ¶дҪңи“қиүІзҡ„жіўжөӘж•ҲжһңеӣҫзүҮгҖ‘ж·»еҠ еҫ„еҗ‘жЁЎзіҠж»Өй•ңж•Ҳжһң пјҢ еҸӮж•°еҰӮеӣҫ гҖӮ

ж–Үз« жҸ’еӣҫ

ж–Үз« жҸ’еӣҫ
07 ж·»еҠ ж°ҙжіўж»Өй•ңж•Ҳжһң пјҢ еҸӮж•°еҰӮеӣҫ гҖӮ

ж–Үз« жҸ’еӣҫ

ж–Үз« жҸ’еӣҫ
08 д»Һж»Өй•ңеә“йҮҢйқўжүҫеҲ°вҖңзҙ жҸҸвҖқйҮҢйқўзҡ„вҖңй“ӯй»„жёҗеҸҳвҖқ пјҢ йҖүжӢ©е№¶и®ҫзҪ®еҰӮеӣҫжүҖзӨәеҸӮж•° гҖӮ

ж–Үз« жҸ’еӣҫ

ж–Үз« жҸ’еӣҫ
09 и°ғж•ҙиүІеҪ©е№іиЎЎ пјҢ еҸӮж•°еҰӮеӣҫжүҖзӨә гҖӮ

ж–Үз« жҸ’еӣҫ

ж–Үз« жҸ’еӣҫ
10 иҝҷж · пјҢ жҲ‘们е°ұеҲ¶дҪңеҘҪдәҶи“қиүІзҡ„жіўжөӘж•ҲжһңеӣҫзүҮ пјҢ еҰӮеӣҫ гҖӮ

ж–Үз« жҸ’еӣҫ
жҺЁиҚҗйҳ…иҜ»
- еҰӮдҪ•еҲ¶дҪңеӣҫзүҮзҒ«жө·зҮғзғ§ж•Ҳжһң
- зҲ¶дәІиҠӮз®Җ笔画жҖҺд№Ҳз”»зҲ¶дәІиҠӮз®Җ笔画画法
- ж¶ҲйҳІе‘ҳзҒӯзҒ«з®Җ笔画жӯҘйӘӨпјҢжҖҺд№Ҳз”»ж¶ҲйҳІе‘ҳзҒӯзҒ«з®Җ笔画
- жҖҺд№ҲдҪҝз”ЁpsеҲ¶дҪңж Үйқ¶еӣҫзүҮ
- йј е№ҙеӨ§еҗүжүӢжҠ„жҠҘжҖҺд№Ҳз”»
- psеҰӮдҪ•еҲ¶дҪңеӨ§зҗҶзҹіж–Үеӯ—
- жҖҺд№ҲжҠҠqqеҘҪеҸӢе…ЁйғЁеҲ йҷӨ
- win10жҖҺд№Ҳи®ҫзҪ®иҮӘеҠЁе…іжңә
- дҪҝз”ЁpsеҲ¶дҪңж°ҙеҪ©ж•Ҳжһңзҡ„ж–№жі•
- еӣҫзүҮй“ҫжҺҘең°еқҖжҖҺд№Ҳжүҫ