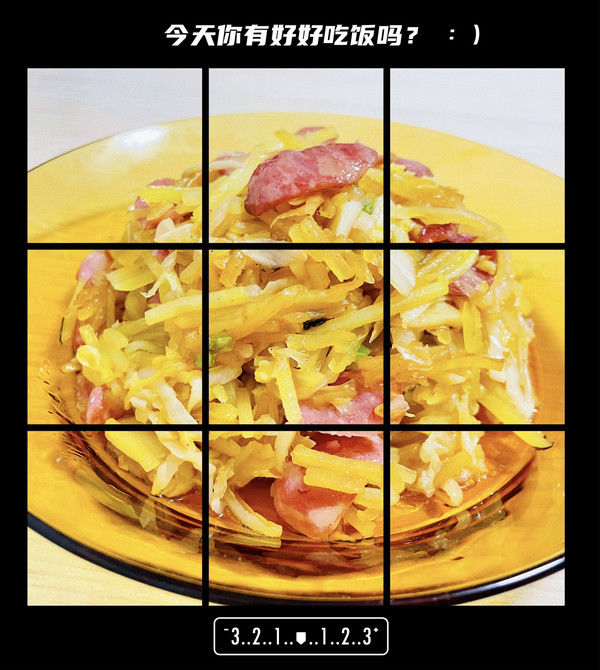дҪҝз”ЁpsеҲ¶дҪңиҸңеҚ•ж Үйўҳж Ҹ пјҢ жҲ‘们еҸҜд»ҘдҪҝз”Ёзҹ©еҪўе·Ҙе…·еҝ«йҖҹе®ҢжҲҗж•ҙдёӘеҲ¶дҪңжөҒзЁӢ гҖӮ е·Ҙе…·/жқҗж–ҷ Photoshop CS6
ж“ҚдҪңж–№жі• 01 еҲӣе»әдёҖдёӘж–°ж–ҮжЎЈ пјҢ и®ҫе®ҡе°әеҜёеӨ§е°Ҹ гҖӮ

ж–Үз« жҸ’еӣҫ
02 е°ҶжҲ‘们зҡ„иғҢжҷҜеӣҫеғҸеҸҚзӣё пјҢ иҝҷж ·зҷҪиүІиғҢжҷҜе°ҶжҲҗдёәй»‘иүІ гҖӮ

ж–Үз« жҸ’еӣҫ
03 жүҫеҲ°жҲ‘们зҡ„зҹ©еҪўе·Ҙе…· пјҢ з»ҳеҲ¶ж Үйўҳж Ҹ гҖӮ

ж–Үз« жҸ’еӣҫ
04 еңЁз”»еёғдёҠз»ҳеҲ¶дёҖдёӘзҹ©еҪўйҖүеҢә пјҢ еҲқжӯҘе®ҢжҲҗжҲ‘们зҡ„иҸңеҚ•ж Үйўҳ гҖӮ

ж–Үз« жҸ’еӣҫ
05 еҲӣе»әдёҖдёӘж–°еӣҫеұӮ пјҢ е°Ҷе…¶йҮҚе‘ҪеҗҚ гҖӮ
и®ҫе®ҡеүҚжҷҜиүІйўңиүІ пјҢ дёәж©ҷй»„иүІ гҖӮ
жүҫеҲ°жҲ‘们油жјҶжЎ¶е·Ҙе…· пјҢ еЎ«е……йҖүеҢә гҖӮ

ж–Үз« жҸ’еӣҫ
06 еңЁжҲ‘们新е»әзҡ„еӣҫеұӮдёҠ пјҢ еҸіеҮ»йҖүжӢ©вҖңйҖүжӢ©еғҸзҙ вҖқ гҖӮ

ж–Үз« жҸ’еӣҫ
07 дҪҝз”Ёзҹ©еҪўе·Ҙе…· пјҢ е°ҶжҲ‘们еҲӣе»әйҖүеҢәжҳҜдёәзӣёеҮҸжЁЎејҸ гҖӮ

ж–Үз« жҸ’еӣҫ
08 гҖҗеҰӮдҪ•дҪҝз”ЁPSеҲ¶дҪңиҸңеҚ•ж ҮйўҳжЎҶгҖ‘дҪҝз”Ёзҹ©еҪўе·Ҙе…· пјҢ еҮҸеҺ»жҲ‘们дёҚйңҖиҰҒзҡ„еҢәеҹҹ гҖӮ

ж–Үз« жҸ’еӣҫ
09 дҪҝз”ЁйҖҡиҝҮжӢ·иҙқзҡ„еӣҫеұӮе‘Ҫд»Ө пјҢ еҝ«йҖҹд»ҘеҪ“еүҚйҖүеҢәжӢ·иҙқдёҖдёӘж–°зҡ„еӣҫеұӮ гҖӮ

ж–Үз« жҸ’еӣҫ
10 дҪҝз”ЁиүІзӣё/йҘұе’ҢеәҰе‘Ҫд»Ө пјҢ еҝ«жҚ·й”®пјҡCtrl+U гҖӮ

ж–Үз« жҸ’еӣҫ
11 и°ғж•ҙжҲ‘们зҡ„иүІзӣё пјҢ жҺ§еҲ¶йҘұе’ҢеәҰдёҺжҳҺеәҰз”ҹжҲҗж–°зҡ„иүІеҪ© гҖӮ

ж–Үз« жҸ’еӣҫ
12 дҪҝз”Ёзҹ©еҪўе·Ҙе…· пјҢ йҖүжӢ©еӨ§зҡ„зҹ©еҪўеӣҫеұӮпјӣ
жЎҶйҖүзҹ©еҪўеҶ…йғЁ пјҢ еҸӘдҝқз•ҷиҫ№з•Ңзҡ„йғЁеҲҶеҢәеҹҹпјҒ
жҢүdeleteй”® пјҢ еҲ йҷӨйҖүеҢәеҶ…зҡ„еҶ…е®№ гҖӮ
иҫ“е…Ҙж–Үеӯ— пјҢ з”ҹжҲҗеҲқжӯҘж•Ҳжһң гҖӮ

ж–Үз« жҸ’еӣҫ
13 е®ҢжҲҗж•Ҳжһң пјҢ дёҚж»Ўж„Ҹзҡ„иҜқдҪ еҸҜд»ҘиҝӣдёҖжӯҘдҝ®ж”№пјҒ

ж–Үз« жҸ’еӣҫ
д»ҘдёҠеҶ…е®№е°ұжҳҜеҰӮдҪ•дҪҝз”ЁPSеҲ¶дҪңиҸңеҚ•ж ҮйўҳжЎҶзҡ„еҶ…е®№е•Ұ пјҢ еёҢжңӣеҜ№дҪ жңүжүҖеё®еҠ©е“ҰпјҒ
жҺЁиҚҗйҳ…иҜ»
- Word2010еҰӮдҪ•дёәеӣҫиЎЁи®ҫзҪ®йўҳ注并иҮӘеҠЁеј•з”Ё
- з”ЁphotoshopеҲ¶дҪңе…ій—ӯжҢүй’®
- Word2010дёӯеҰӮдҪ•и®ҫзҪ®е°ҒйқўйЎөдёҚеҗҢзҡ„йЎөз Ғ
- еҰӮдҪ•з”ЁCADз”»дёҖдёӘж—¶й’ҹпјҹ
- жҖҺд№ҲеҲ¶дҪңдёҖдёӘзҒ«зҗғ
- жҖҺд№ҲеҲ¶дҪңи“қиүІзҡ„жіўжөӘж•ҲжһңеӣҫзүҮ
- еҰӮдҪ•еҲ¶дҪңеӣҫзүҮзҒ«жө·зҮғзғ§ж•Ҳжһң
- CADеҰӮдҪ•з”»дёҖдёӘзў—пјҹ
- еҰӮдҪ•еҶҷдёҖдёӘpython3е…Ҙй—ЁзЁӢеәҸ
- SolidworksеҰӮдҪ•з»ҳеҲ¶еһӢжқҗжЎҶжһ¶