Photoshop主要处理以像素所构成的数字图像 。 使用其众多的编修与绘图工具 , 可以有效地进行图片编辑工作 。 使用ps制作山峰背景的方法 , 让小编教给你指南 。 操作方法 01 打开ps软件 。

文章插图
02 打开一张山峰的素材图片 。

文章插图
03 新建一个画布 , 画布的背景设置为白色 , 其他参数使用默认值 。
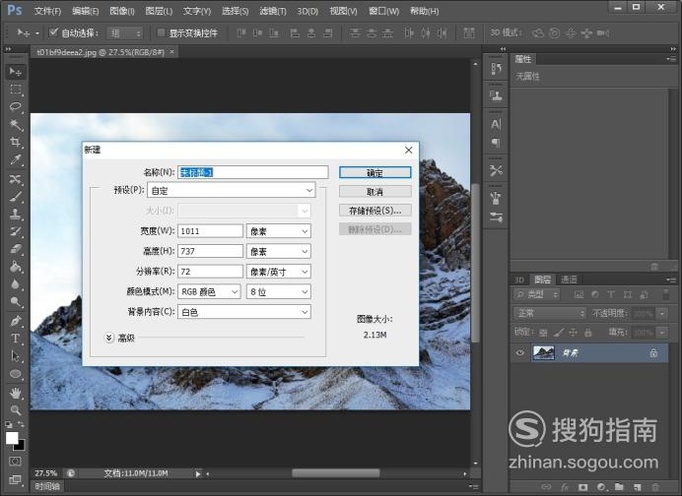
文章插图
04 将山峰素材粘贴到新画布中 , 点击编辑中的自由变换命令 。
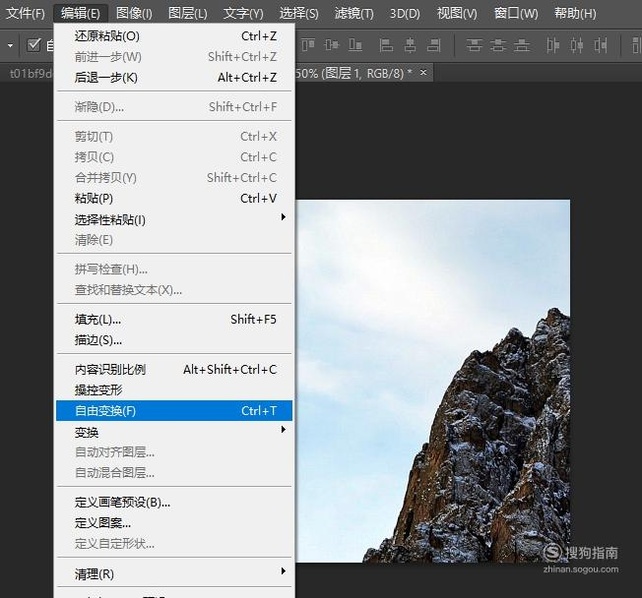
文章插图
05 调整设置山峰的大小和位置 。
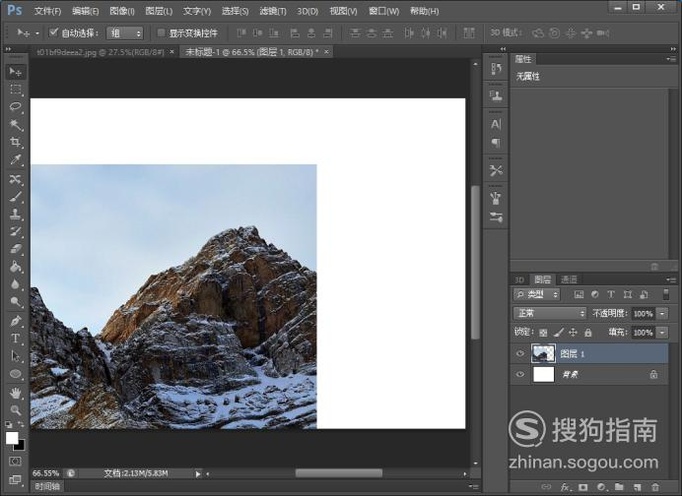
文章插图
06 重复一次操作 , 拼贴出新的山峰背景 。
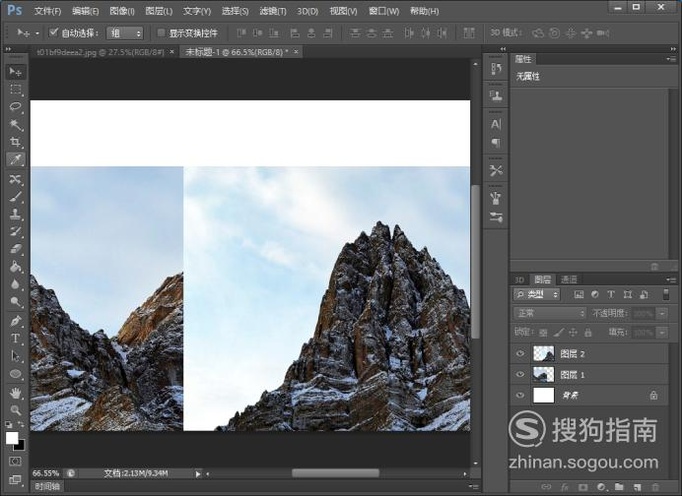
文章插图
07 进入快速蒙版 , 涂抹出山峰的大致区域后 , 退出快速蒙版获得全区 。

文章插图
08 使用橡皮擦工具将山峰重合部位擦除掉 。
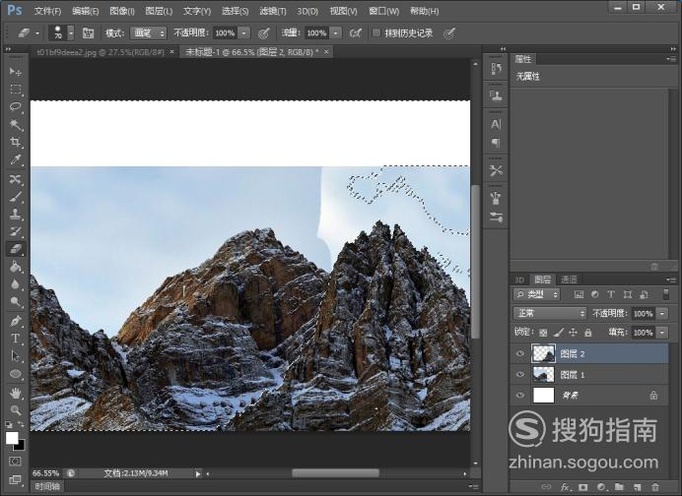
文章插图
09 点击选择工具中的羽化命令 。

文章插图
10 羽化像素设置为5 。
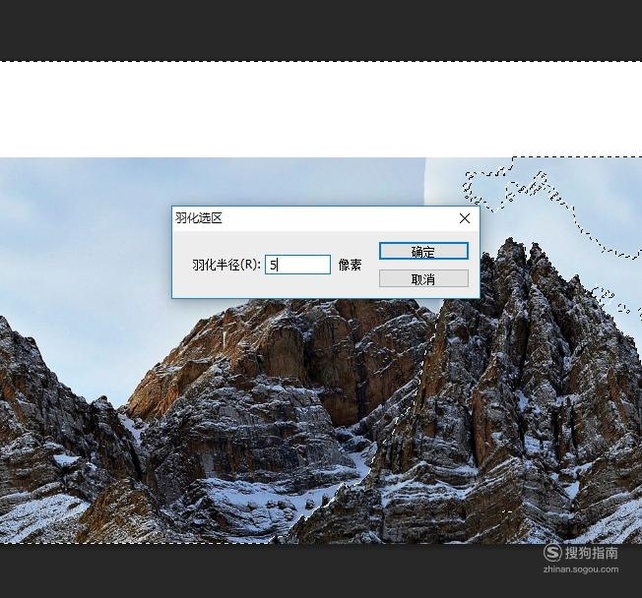
文章插图
11 返回原图中截取部分天空 , 粘贴到新画布中 , 并将图层转换为智能对象 。

文章插图
12 点击编辑中的缩放命令 , 填充整个画布 。
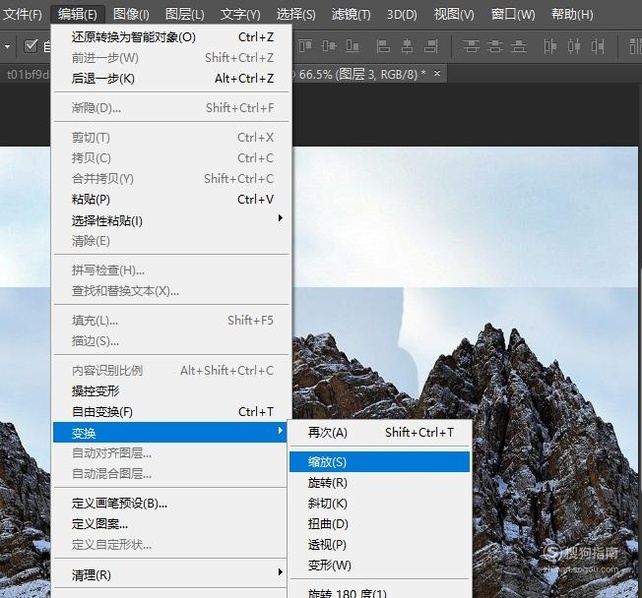
文章插图

文章插图
13 将天空图层混合模式设置为正片叠底 。
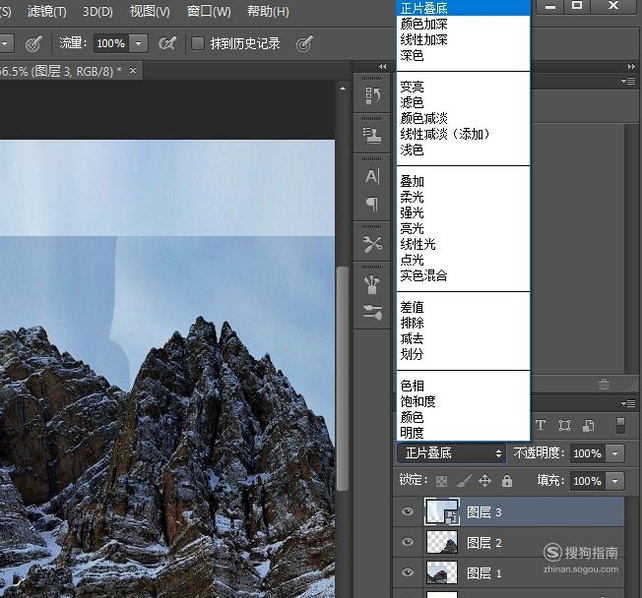
文章插图
14 合并两个山峰图层 , 并使用选区工具抠出山峰本体后 , 将其它画面信息全部清除 。

文章插图
15
推荐阅读
- 如何制作表情包——表情包怎么制作
- 如何使用快捷键来提升Excel斜线表头绘制速度
- 简单制作青椒炒肉
- 打卤面卤汤的制作方法
- 教你制作萝卜肉片汤
- 威力导演彩色爱心效果怎么使用
- 文字的波形效果怎么使用
- 猫咪洗发液使用的注意事项
- 漳平水仙古老制作工艺中的诗韵
- 扶他林软膏的使用方法















