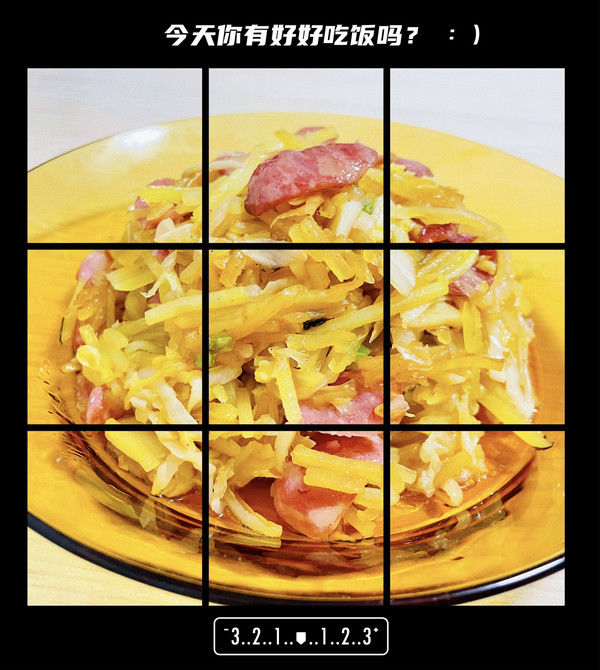win10系统的多桌面任务 , 是win10的特色功能之一 , 每个桌面都可以独立运行软件 , 互不干扰 。 很多小伙伴还不知道如何使用这个功能 , 下面就由我来为大家讲解吧!操作方法 01 首先我们在任务栏鼠标右击 , 然后选择显示任务视图按钮 , 把任务视图给调到任务栏上 。

文章插图
02 现在我们在开始菜单旁边就可以找到任务视图了 , 直接鼠标点击任务视图即可进入 。

文章插图
03 进入任务视图面板以后 , 我们可以看到当前电脑打开的软件的任务窗口 , 我们在右下角找到新建桌面 。

文章插图
04 点击新建桌面以后我们就成功的建立了桌面2 , 点击进入后我们看可以看到桌面2的任务栏里是没有运行任何软件

文章插图
05 这样win10新建桌面就成功了 , 当然新建一个桌面不够用 , 你可以新建多个桌面来用 。

文章插图
01
02
03
操作方法2 01 【win10系统如何新建多桌面?】如何用快捷键新建桌面 , 我们直接按住键盘上的windows键+tab组合键 , 既可以调出任务视图 。

文章插图
02 然候再按住Windows + Ctrl + D 组合 键 , 就可以新建一个新的桌面了 , 非常方便快捷 。

文章插图
03 如果想快速关闭当前新建的的桌面 , 我们可以按住:Windows + Ctrl + F4组合键 , 即可关闭当前桌面 。

文章插图

文章插图
特别提示 两种方法各有各的好处大家可以都操作一下试试 。
以上内容就是win10系统如何新建多桌面?的内容啦 , 希望对你有所帮助哦!
推荐阅读
- 如何预防宝宝秋季腹泻?
- 如何保持头脑年轻?
- 如何炒糯米菜好吃?
- 如何炒菠菜好吃?
- 如何煮莲子猪肚汤?
- 如何煮肺边肉冬瓜面好吃?
- 如何炒简单的香辣豆腐
- 抖音如何向好友分享名片
- 在天猫应用我的爱车功能中如何添加个人车辆信息
- 小米红米7怎么改字体大小MIUI0系统改字体方法