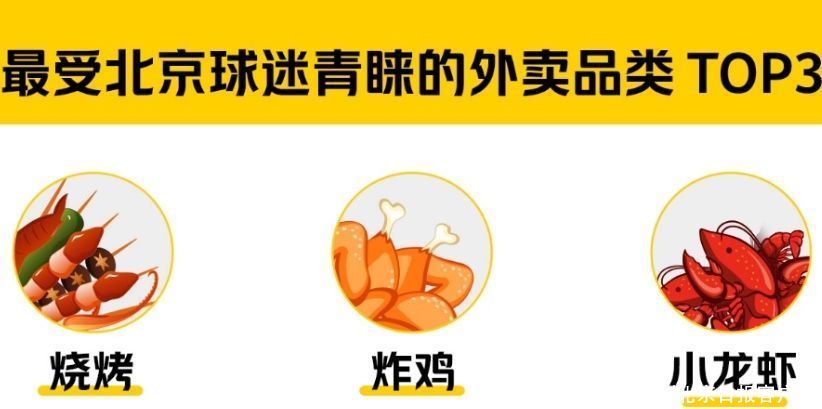Photoshop设计制作出彩色折叠光束效果

文章插图
工具/原料电脑一台
方法/步骤1新建一个1024 * 768像素的文件 , 背景填充黑色

文章插图
2先来制作光束的第一段 , 需要完成的效果如下图 。

文章插图
3【Photoshop设计制作出彩色折叠光束效果】新建一个组 , 用钢笔勾出下图所示的选区 , 给组添加图层蒙版 。

文章插图
4在组里新建一个图层 , 选择渐变工具 , 颜色设置如图4 , 然后由左至右拉出线性渐变 , 确定后把图层不透明度改为:10%

文章插图

文章插图
5用钢笔勾出下图所示的选区 , 羽化6个像素后按Ctrl + J 把选区部分的色块复制到新的图层 , 不透明度改为:35%

文章插图
6把当前图层复制一层 , 填充图层蒙版 , 用黑色画笔把右侧部分擦掉 , 不透明度为35%不变

文章插图
7回到底色渐变图层 , 用钢笔勾出下图所示的选区羽化6个像素后按Ctrl + J 把选区部分的色块复制到新的图层 , 再把图层不透明度改为:35%

文章插图
8回到底色图层 , 用钢笔勾出左上角的边缘选区 , 羽化1个像素后按Ctrl + J 把选区部分的色块复制到新的图层 , 图层不透明度设置为100%

文章插图
9回到底色图层 , 用钢笔勾出右上角边缘部分的选区 , 羽化1个像素后按Ctrl + J 复制到新的图层 , 不透明度改为:100%

文章插图
10局部再调亮一点 , 第一段光束基本完成 。

文章插图
11新建一个组 , 用钢笔勾出第二段光束的轮廓 , 转为选区后给组添加图层蒙版

文章插图
推荐阅读
- 如何清理释放photoshop内存
- 司康饼的制作方法
- 怎样给图片添加木刻效果
- 杭菊糖茶
- plc是什么plc是什么意思
- cdr如何制作方形礼品盒图标
- ps人物照片动漫化
- 喝茶与悟禅,桂花茶的制作方法
- 如何制定家庭理财规划?
- 怎么制作带自定义文字的微信表情包