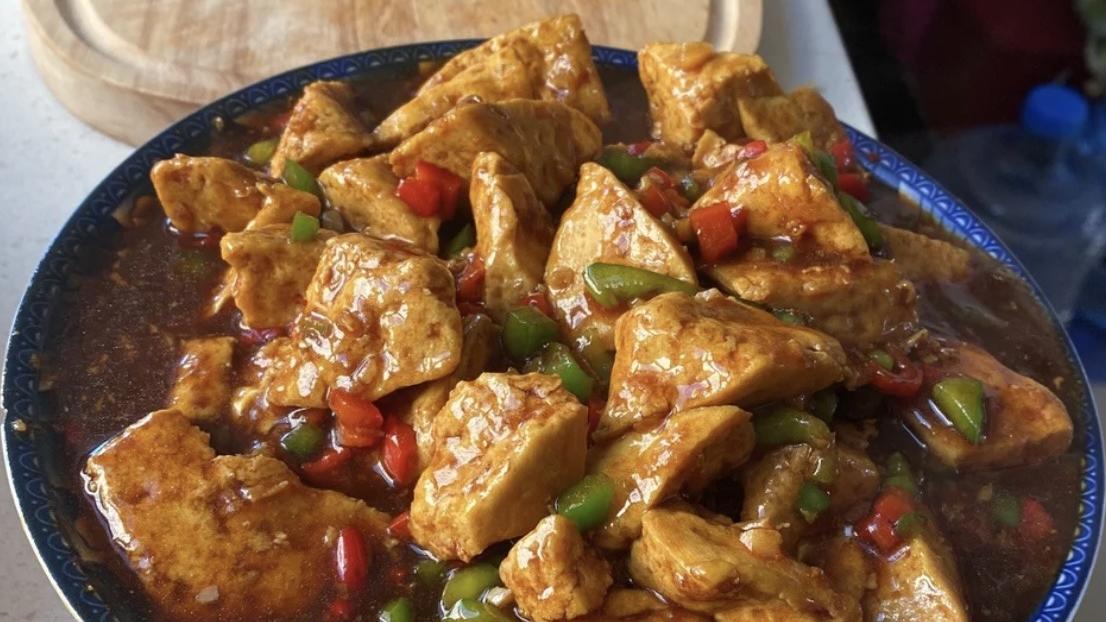电脑的桌面图标太多,不仅很难找到想要的软件图标,而且由于桌面图标是存放在磁盘C的,因此当桌面图标太多时可能会导致电脑的运行速度下降,所以我们一般是将经常使用的软件图标放在桌面上 。 现在,我们来看看电脑桌面的图标不见了该怎么办吧 。 工具/材料 【软件的桌面图标不见了怎么办】桌面图标
方法一:桌面图标不在,但功能尚在 01 查看
鼠标右击桌面,在弹出的菜单中,选择【查看】,如下图所示:

文章插图
02 显示桌面图标
然后在查看的右侧有很多的选项,对【显示桌面图标】选中勾选,桌面上的图标即可恢复,如下图所示:

文章插图
01
02
03
04
05
06
方法二:任务管理器 01 启动任务管理器
首先右击【任务栏】,在弹出的菜单中,选择【任务管理器】,即可启动任务管理器,如下图所示:

文章插图
02 explorer.exe
在【任务管理器】窗口中,切换到【进程】选项卡,找到【explorer.exe】选项,如下图所示:

文章插图
03 结束进程
选择【explorer.exe】选项之后,点击下方的【结束进程】按钮,如下图所示:

文章插图
04 新建任务
然后点击【文件】,在下拉菜单中,选项【新建任务】,如下图所示:

文章插图
05 创建新任务
会弹出【创建新任务】窗口,如下图所示:

文章插图
06 explorer
在【打开】的输入框中,输入【explorer】,然后点击【确定】按钮即可,如下图所示:

文章插图
以上内容就是软件的桌面图标不见了怎么办的内容啦,希望对你有所帮助哦!
推荐阅读
- 1 Word2003教程:如何制作流程图?
- 干炸蘑菇的做法
- word怎么打出分数线
- 咸肉秋葵的做法 咸肉秋葵怎么做
- 花椰菜的做法 花椰菜的做法
- 凉拌黄瓜丝的做法 凉拌黄瓜丝怎么做
- xp电脑内存怎么看
- 简单几步加深图片的阴影
- 烧烤鸡肫的做法 烧烤鸡肫怎么做好吃
- 如何打开系统的计算机管理功能