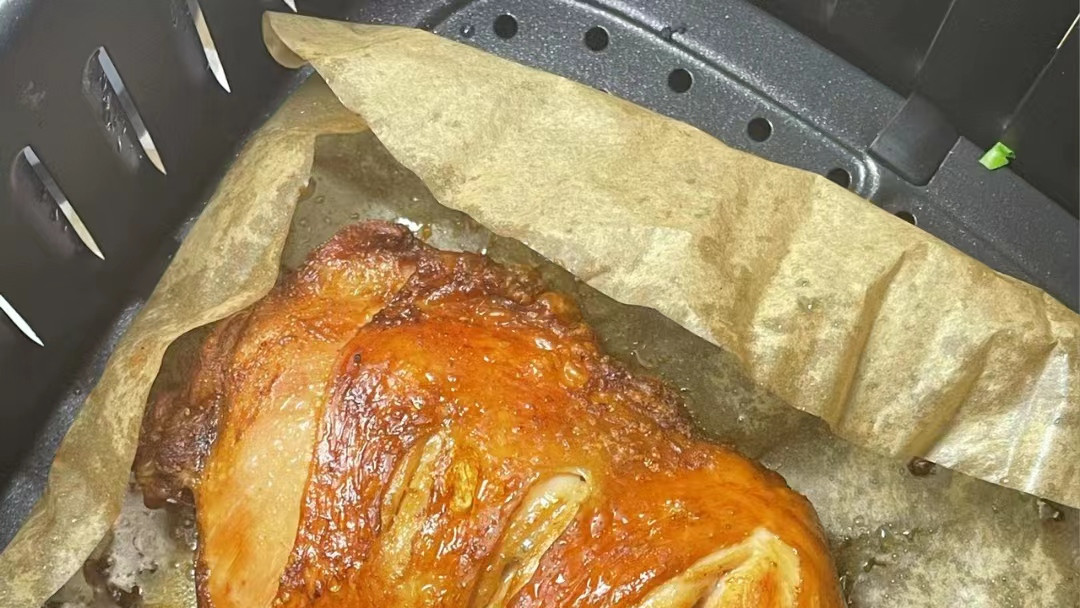数据透视是一个强大的数据分析工具, 数据透视实现将数据以不同维度展示各字段的方法(如计数、求和、平均值、最大值、最小值、乘积、标准偏差、方差); 本文就数据透视表做个简单介绍 。 工具/材料 EXCEL
操作方法 01 如下例, 根据左边表格的数据, 可以用数据透视表快速实现按姓名来统计发货数量和发货次数 。 (本文以EXCEL2013为例)

文章插图
02 在介绍如何操作数据透视表前, 我先介绍下什么是字段 。 通俗地讲, 字段就是数据标题 。 在完整数据中一行数据称为一条完整的数据单, 它有多个属性, 即数据标题, 也称之为字段, 上例表格中字段就是"日期"、"型号"、"姓名"、"发货数量" 。 见下图第一列 。

文章插图
03 【数据透视表入门介绍】接下来, 我简单介绍下如何用数据透视表快速实现按姓名来统计发货数量和发货次数 。 在原始表格中, 在菜单栏选择插入——数据透视表 。

文章插图
04 在弹出的窗口中, 在上面数据区域中, 选中需要做分析的数据(本例数据区域为Sheet1!A:D), 在下面的选项中设定要呈现的数据位置(本例位置为Sheet1!G2) 。

文章插图
05 在弹出的数据透视表字段中将姓名和发货数量打勾, 在下方将发货数量拖动到“值”下面, 见下图 。

文章插图

文章插图
06 在生成的数据列表中, 右键点击“计数项:发货数量”, 选择“值字段设置”, 在计算类型中选择“求和”, 点确定 。

文章插图

文章插图
07 重复第3-6的步骤, 更改步骤4中要呈现的数据位置即可(此处位置Sheet1!G16) 。

文章插图
08 最后数据筛选出来, 一个是求和项, 另一个是计数项就完成统计发货数量和发货次数的要求了 。

文章插图
特别提示 插入数据透视表前先选中要分析的数据, 能更快更有效的统计数据 。
以上内容就是数据透视表入门介绍的内容啦, 希望对你有所帮助哦!
推荐阅读
- 狗狗身上很痛的时候有哪些表现?
- excel中的水印怎么去掉
- 昆虫备忘录怎么写 做昆虫备忘录的方法
- 如何在excel表格中简单添加超链接
- excel怎么插入和使用数据透视表
- 猫打呼噜代表什么
- Thunderbird邮件列表显示调整
- 怎样将一个自己照片做成表情包
- 如何将sqlserver数据库表移植到oracle
- 怎么在朋友圈发表自己的文章