在WPS表格中 , 通过插入一些基本的符号形状 , 我们可以绘制出一些生活中简单的物品 。 接下来 , 小编为大家介绍下如何绘制下图这样的简单盆栽?工具/材料 WPS办公软件
操作方法 01 在桌面上双击WPS表格的快捷图标 , 打开WPS表格这款软件 , 进入其操作界面 , 如图所示:
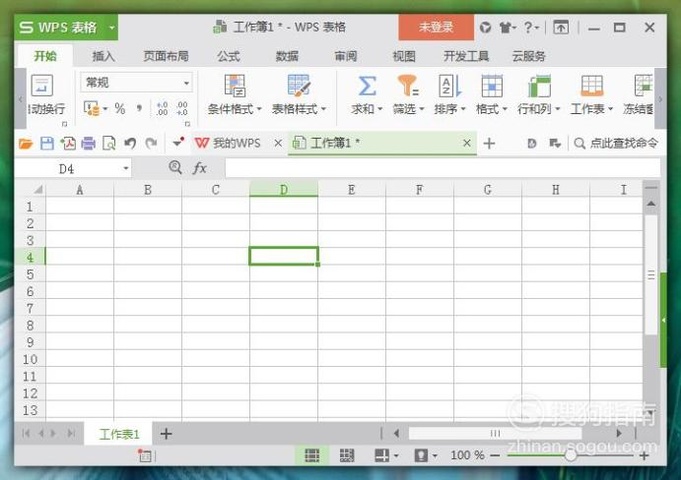
文章插图
02 进入表格后 , 在上方菜单栏中选择“插入”工具 , 然后在其子菜单栏中选择“形状”选项 , 如图所示:
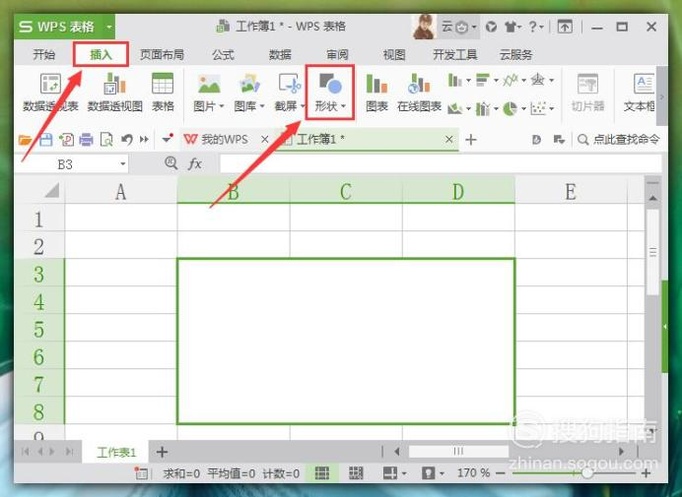
文章插图
03 在新弹出来的对话框中选择“同心圆”图标 , 鼠标左键点击确认 , 如图所示:
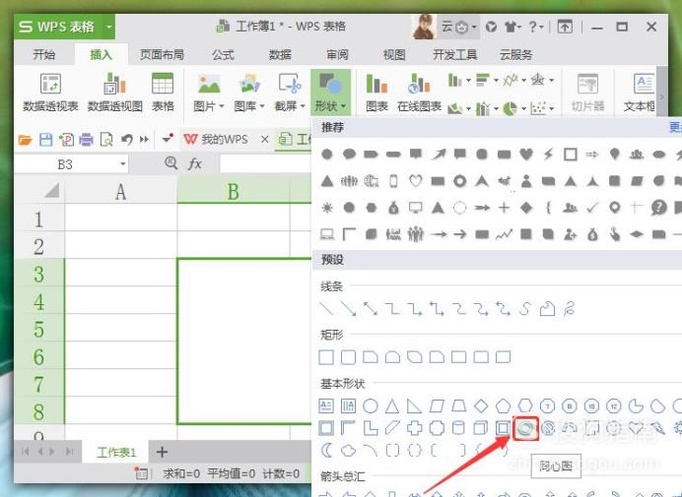
文章插图
04 然后点击需要的单元格 , 则同心圆就插入进该单元格里面了 。 通过夹点 , 可以调节该同心圆的合适宽度 。 如图所示:
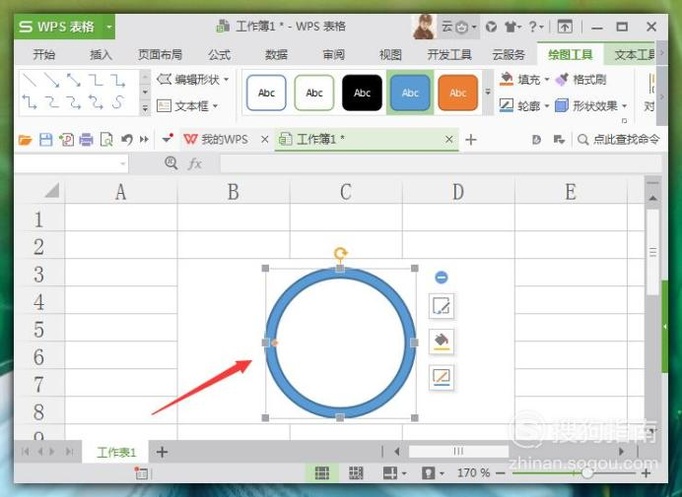
文章插图
05 同样在形状里面选择“梯形”图标 , 调节合适大小插入同心圆内 。 如图所示:
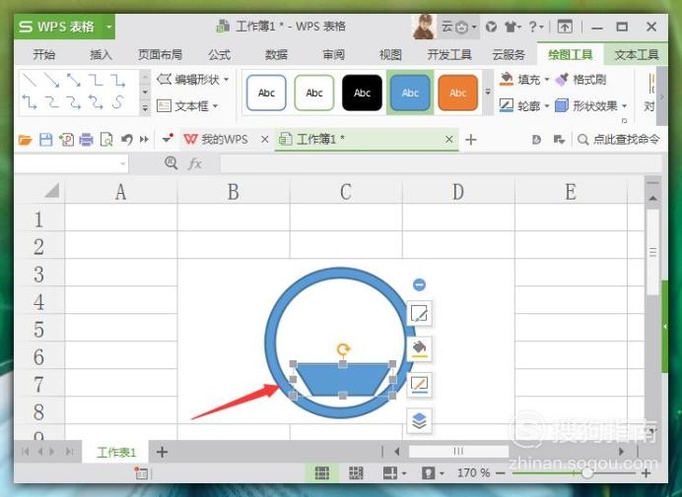
文章插图
06 选择“椭圆”图标插入梯形的下方 , 将该椭圆的边框颜色设置为无色 , 效果如图所示:
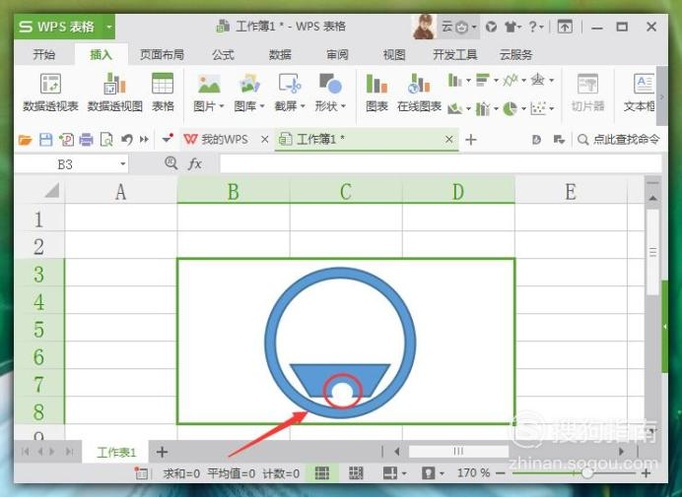
文章插图
07 选择“矩形”插入梯形上方的合适位置处 , 如图所示:
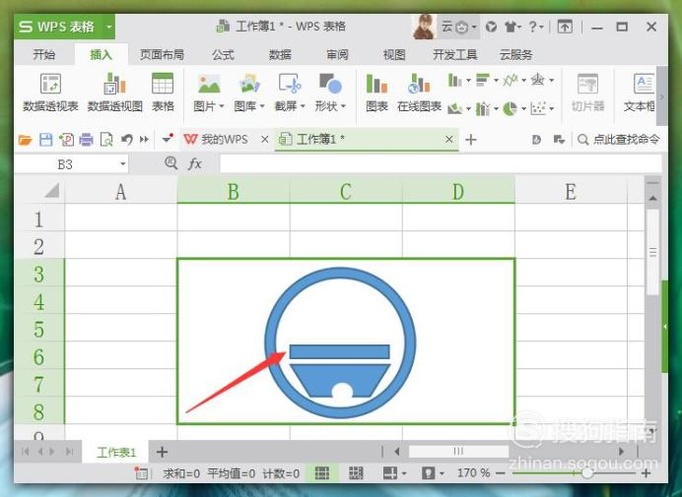
文章插图
08 继续插入一个小矩形 , 调节合适大小在图示位置:
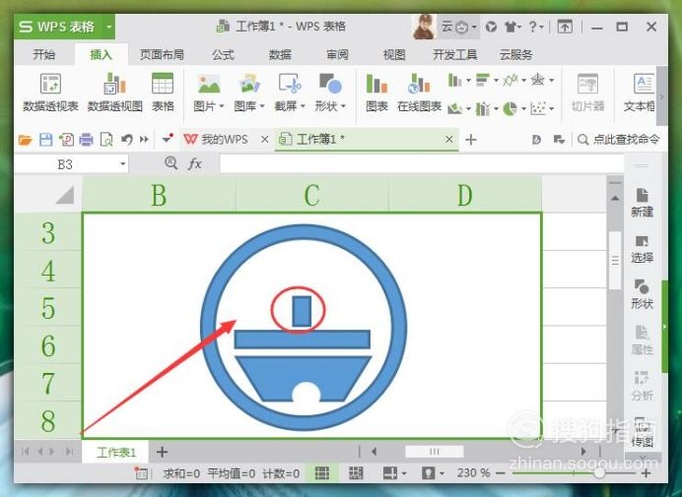
文章插图
09 【WPS表格中如何绘制一个简单的盆栽?】最后在形状里面选择“椭圆” , 调节合适大小放在小矩形的上方 , 我们的小盆栽图标就操作完成了 , 如图所示:
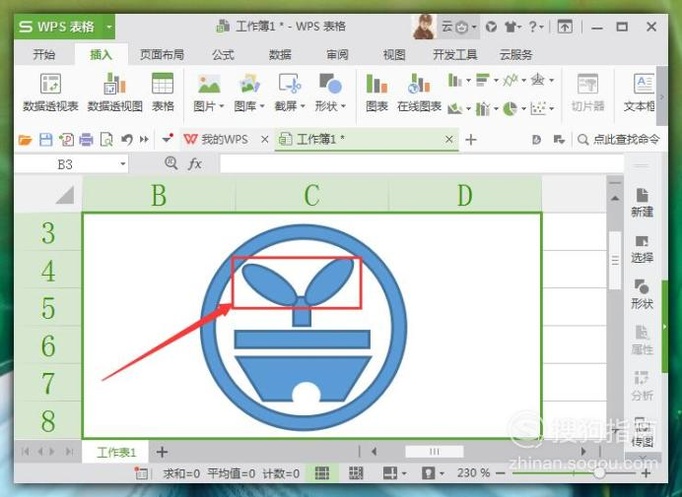
文章插图
以上内容就是WPS表格中如何绘制一个简单的盆栽?的内容啦 , 希望对你有所帮助哦!
推荐阅读
- excel中明明存在的内容为什么查找不到呢?
- 中国象棋的基本杀法——转轴拨弦杀法
- 象棋:舍子求胜
- 如何快速止住流鼻血?
- 如何同时打开两个excel表格
- 如何分开显示excel表格
- 如何查看局域网内的工作组中的其他电脑
- Excel表格打开后很卡很慢怎么办?
- 中国人饮茶几千年的历史 喝茶往往能长寿,峨眉山雪芽
- 莫名其妙的「丢货」越来越多,亚马逊和中国卖家陷入僵局
















