现在很多人都在使用钉钉 , 那么钉钉里的文件怎么导出来 钉钉收到的文件在哪呢?今天小编为大家讲讲 , 希望能够对大家有所帮助 。 操作方式 01 一般手机上的钉钉收到的文件需要导出来 , 我们可以先下载一个电脑版的钉钉 。
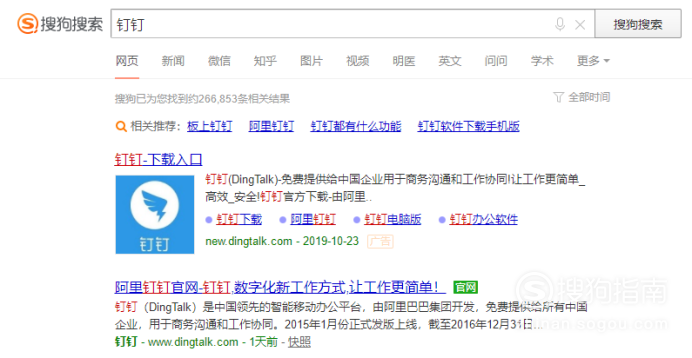
文章插图
02 下载好今后登岸 , 找到与你发文件的人的对话框 。
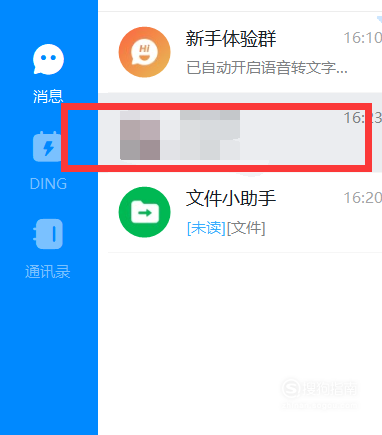
文章插图
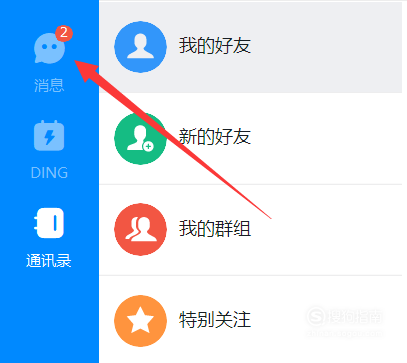
文章插图
03 【钉钉里的文件怎么导出来 钉钉收到的文件在哪】打开对话框就会看到文件下方有一个下载的按钮的 , 点击下载 。
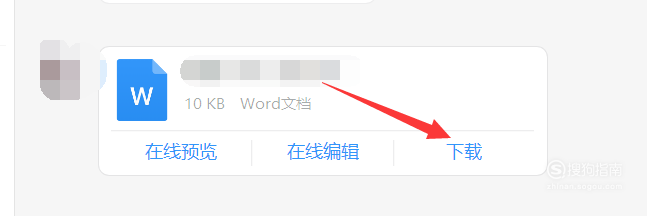
文章插图
04 打开今后 , 可以选择存在桌面上 , 保留到桌面上的时辰 , 我们就可以打开了 。
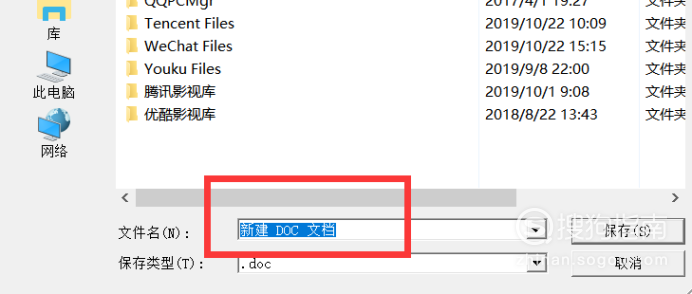
文章插图
05 或者点击下面的钉盘 , 进入到这个钉盘界面里面也可以查看下载文件 。
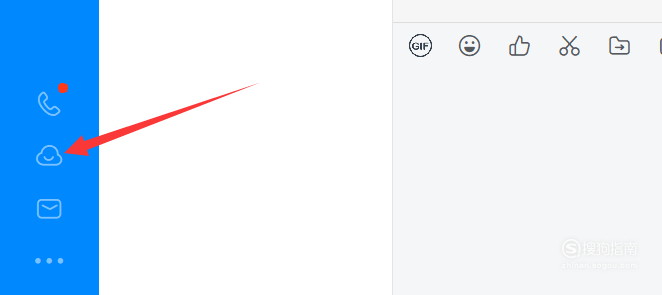
文章插图
06 进入钉盘今后 , 就可以看到我们的文件 , 在前面的框框勾选 , 然后直接点击下载按钮就好了 , 我们就可以下载到桌面上了 。
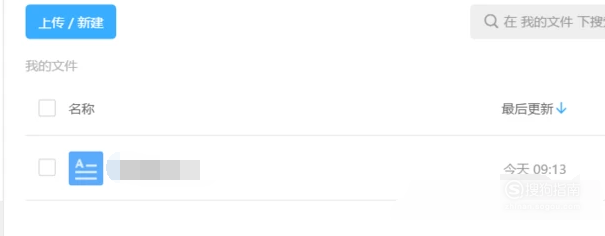
文章插图
07 或者点击小助手 , 我们可以直接发到这个里面 , 同样也会收到 。
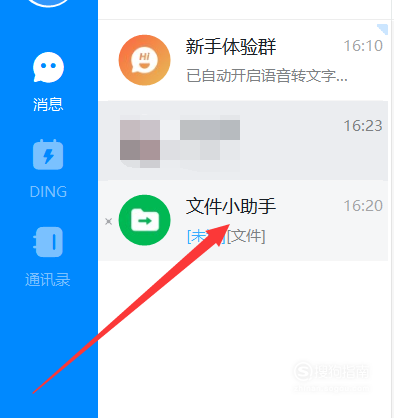
文章插图
操作方式2 01 起首打开手机上的钉钉 。
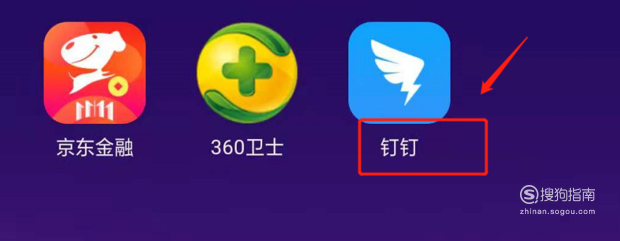
文章插图
02 然后找到需要导出的文件 。
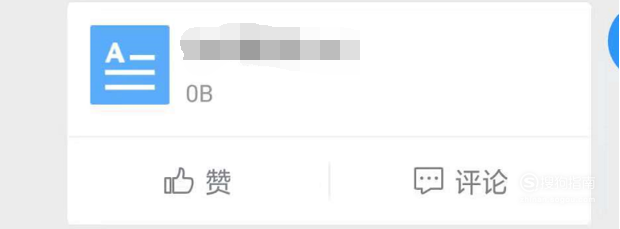
文章插图
03 然后长按选择转发副本 。
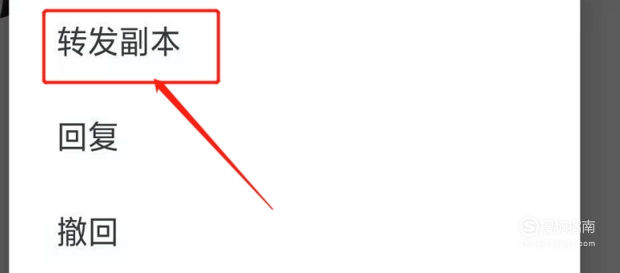
文章插图
04 然后点击文件小助手 。
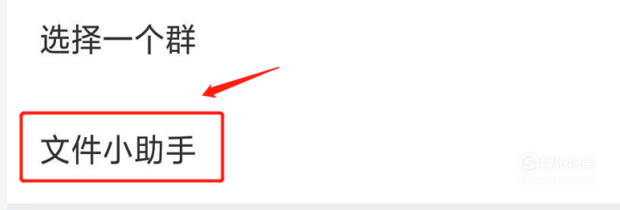
文章插图
05 然后点击发送 。
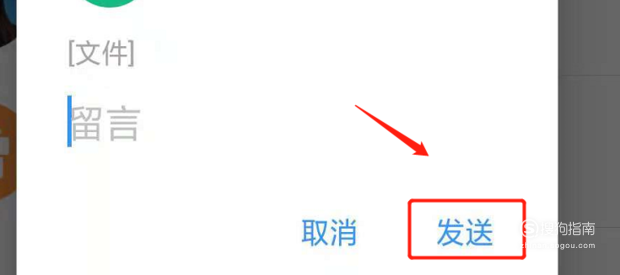
文章插图
06 然后在电脑版的钉钉长进行下载 。
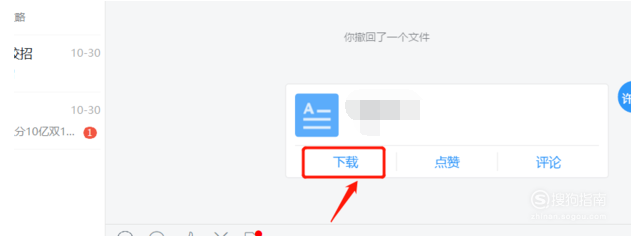
推荐阅读
- 乌龙茶名茶是最考究的饮用方式,喝茶的讲究
- 什么样的茶书受欢迎?,儿茶酚
- 杂味茶——这是生活的原味,冰红茶的做法
- 小狗狗呕吐拉稀
- 南京秦淮茶馆,玫瑰茄的功效与作用及食用方法
- 茶文学与茶诗——茶与诗,茶叶的排名
- 焦茶不能喝,金莲花的功效与作用
- 狗狗咳嗽打喷嚏流鼻涕
- 狗狗咳嗽打喷嚏干呕
- 茶---健康饮料的首选















