Visio作为office系列软件中的绘图高手 , 在技术流程图、数据可视化等领域能做出非常专业的作品 , 本文简单讲述使用Visio制作最简单的流程图教程 。 操作方式 01 打开Visio , 呈现以下界面;
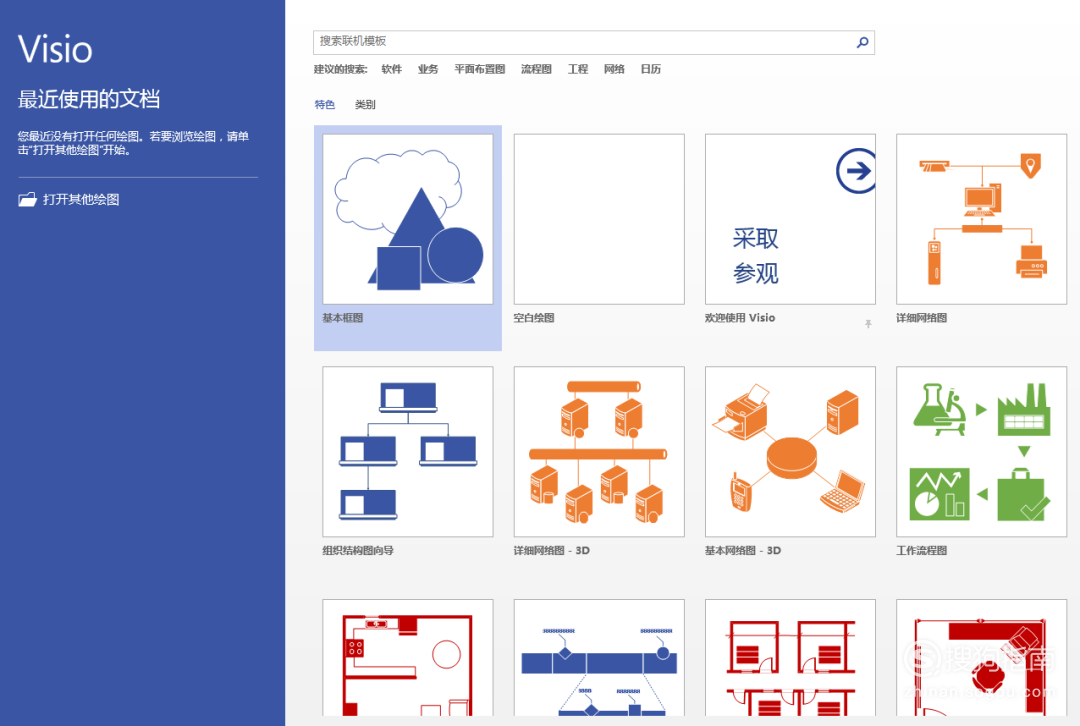
文章插图
02 点击“类别”→选择点击“流程图”;
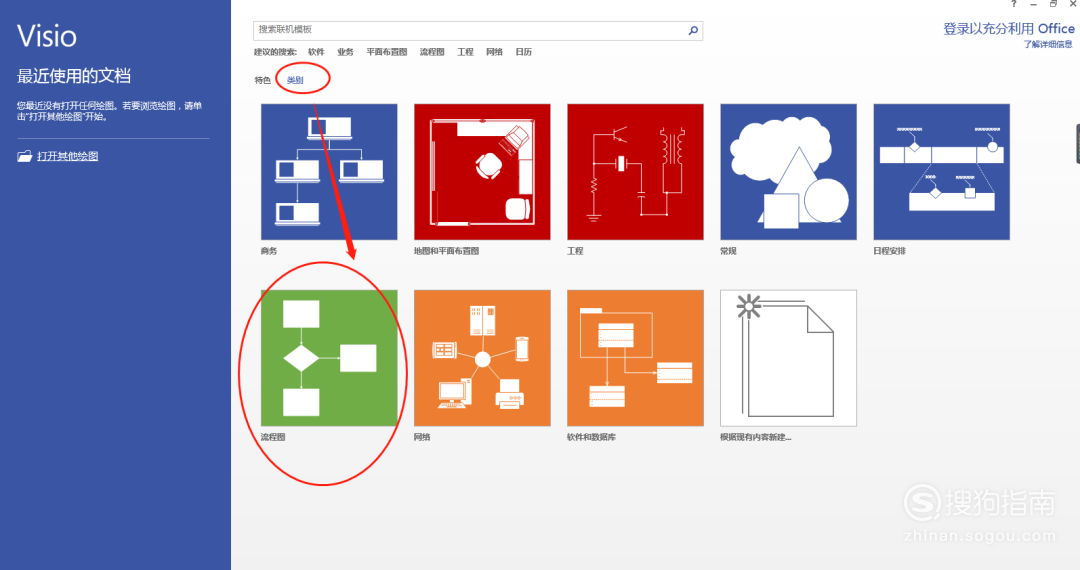
文章插图
03 跳转到新建页面 , 点击“根基流程图”;
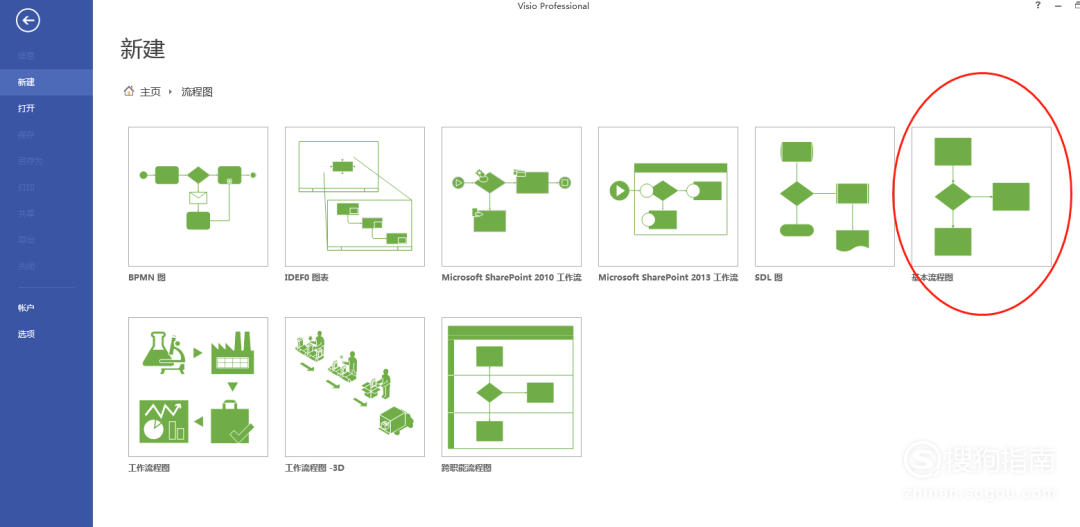
文章插图
04 点击“建立”;
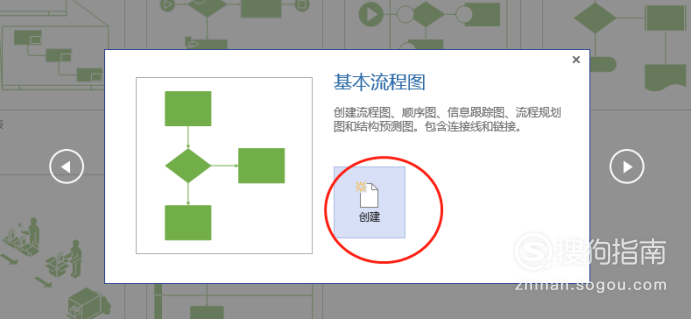
文章插图
05 建立好的样式如下图;
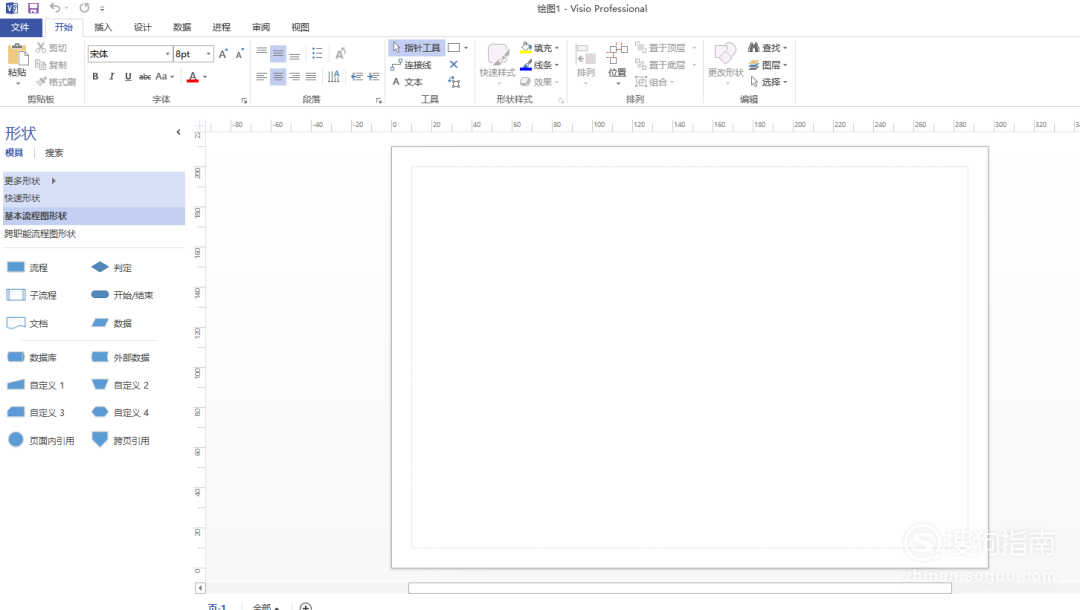
文章插图
06 本家儿要利用到的流程图外形是以下三种;
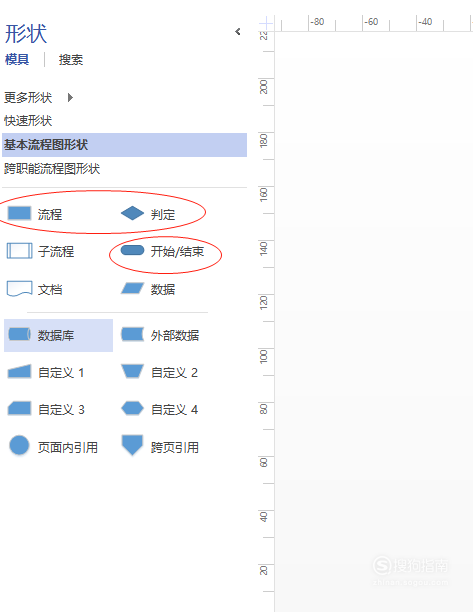
文章插图
07 将上述的三种外形拖拽到右边的空白页面中 , 遵循的逻辑是起头→流程→鉴定→竣事;

文章插图
08 拖拽的时辰必然要注重彼此间的间距 , 在画板上会有绿色的尺寸线、对中线等提醒 , 辅助图形定位 , 使得图形更为美不雅 。 若是图形长度不敷 , 则可以零丁拉伸后 , 再对中调整位置;此过程也有绿色尺寸线辅助 , 使得所有同类型的图形长度一;
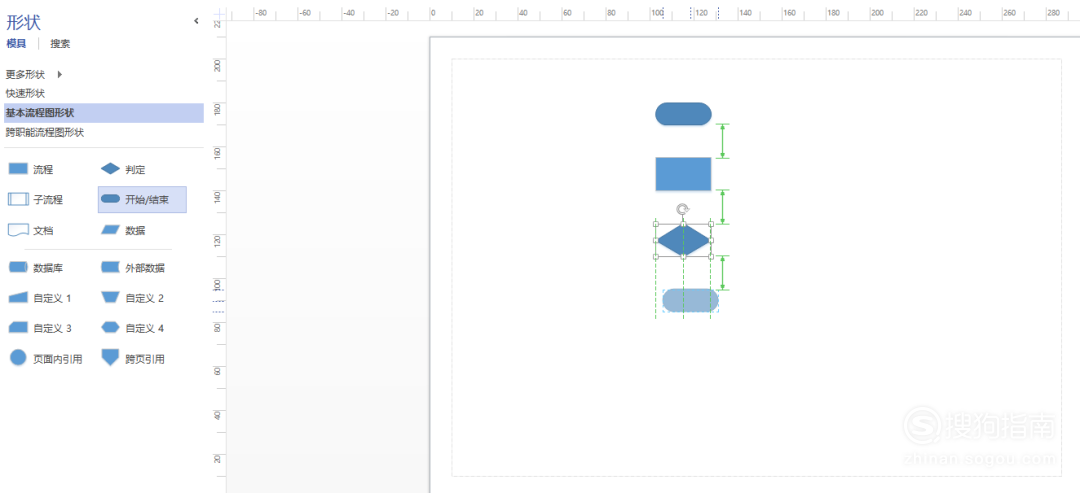
文章插图
09 用鼠标点击第一个“起头”图形处 , 图形周围会呈现四个三角形符号 , 想要箭头指标的目的往哪边 , 就拖动哪个三角符号就行;
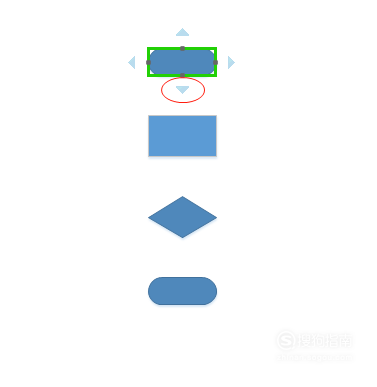
文章插图
10 拖动到恰当的位置 , 松开后 , 形当作“箭头”符号;
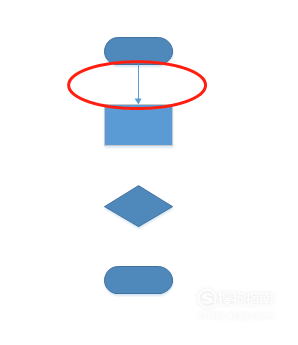
文章插图
11 同样的事理 , 其他图形符号也这样拖动 , 形当作箭头符号;
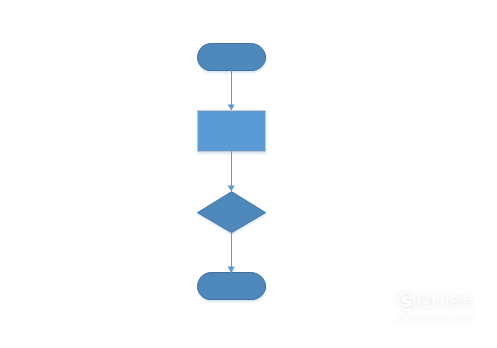
文章插图
12 在图形符号中输入文本信息 , 将鼠标移到图形框处;
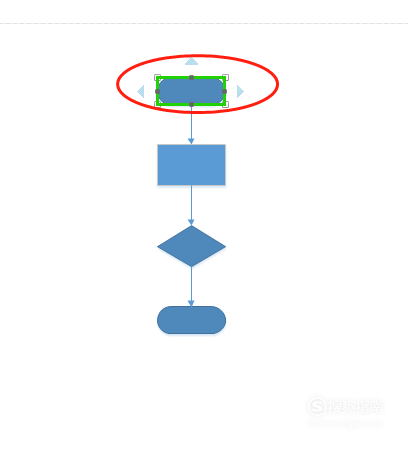
文章插图
13 双击后 , 则可输入文本信息;
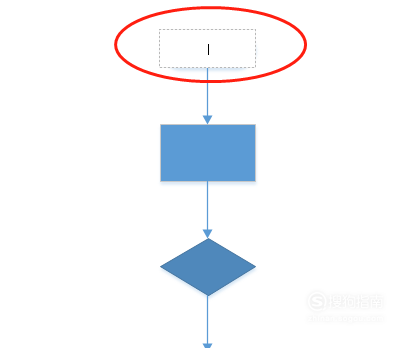
文章插图
14 若是想调节字体样式 , 好比说大小、字体等 , 点击画板空白处 , 全选Ctrl+A , 同一调节字体样式;
推荐阅读
- 一分钟用word制作求职信教程
- 青芦茶
- 广告字设计制作方法是什么?
- 家常红烧带鱼的制作方法
- 如何鉴定和田玉的真假,和田玉鉴别最简单方法
- 如何快速的制作美味的西红柿茄子
- 如何制作美味的饺子
- premiere如何利用运动属性制作文字旋转出场
- word怎么制作封条
- 用word制作红头文件:页面设置













