CAD是一款很实用的计算机辅助绘图实验 , 可以用来画很多物品 , 如果对所画的图片进行渐变色变换 , 会让图片变得很漂亮 , 下面就让小编来给大家介绍一下具体操作吧 。 工具/材料 CAD软件
操作方法 01 首先打开CAD软件 , 操作界面如图所示 。
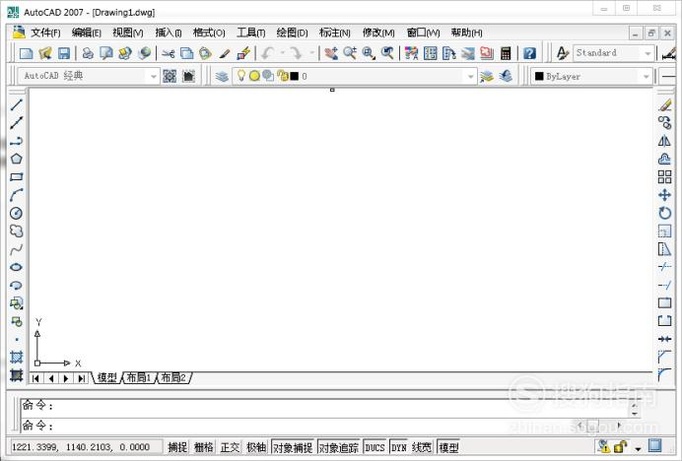
文章插图
02 点击绘图工具栏的圆指令 , 如图所示 。

文章插图
03 画出一个大小适中的圆 , 如图所示 。

文章插图
04 点击绘图工具栏的“渐变色” , 如图所示 。
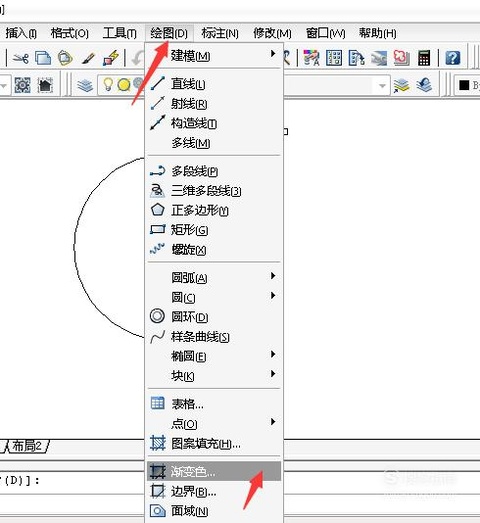
文章插图
05 打开后的界面如图所示 。

文章插图
06 点击单色右边的“...” , 选择自己喜欢的颜色 , 点击确定更换颜色 , 如图所示 。
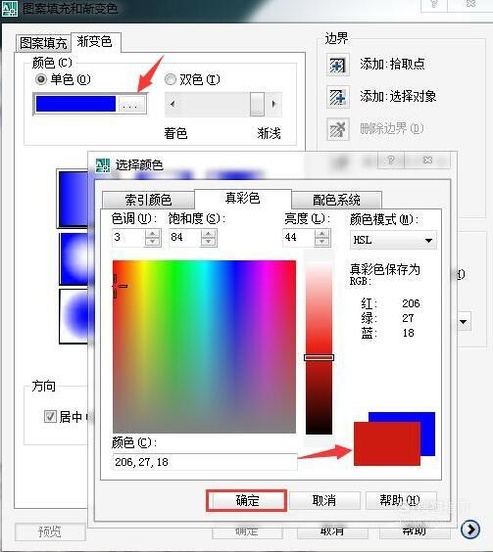
文章插图
07 点击右上角的“添加拾取点” , 如图所示 。

文章插图
08 系统会提示拾取内部点 , 在圆的内部任意处点击鼠标即可拾取 , 如图所示 。

文章插图
09 选择“着色”的类型 , 然后点击确定 , 如图所示 。
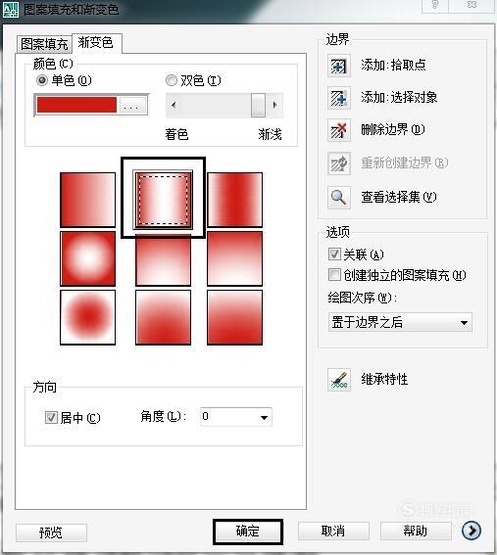
文章插图
10 【CAD怎样对图片进行渐变色变换?】最终就完成渐变色变换 , 如图所示 。
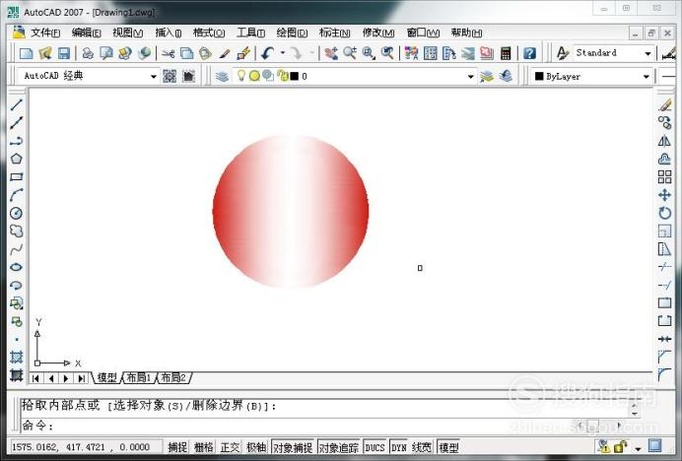
文章插图
以上内容就是CAD怎样对图片进行渐变色变换?的内容啦 , 希望对你有所帮助哦!
推荐阅读
- CAD怎么自动加载红线
- 怎样素炒苕尖
- 铁观音香型分类和特点对比
- 怎样做肉火烧?
- 怎样做红薯米饭
- 怎样快速记单词?
- 怎样使自己用手机语音时的声音好听
- 总共有多少个宇宙?
- 是宇宙很复杂还是我们对宇宙的认识复杂?
- 承扶穴位位置图和作用















