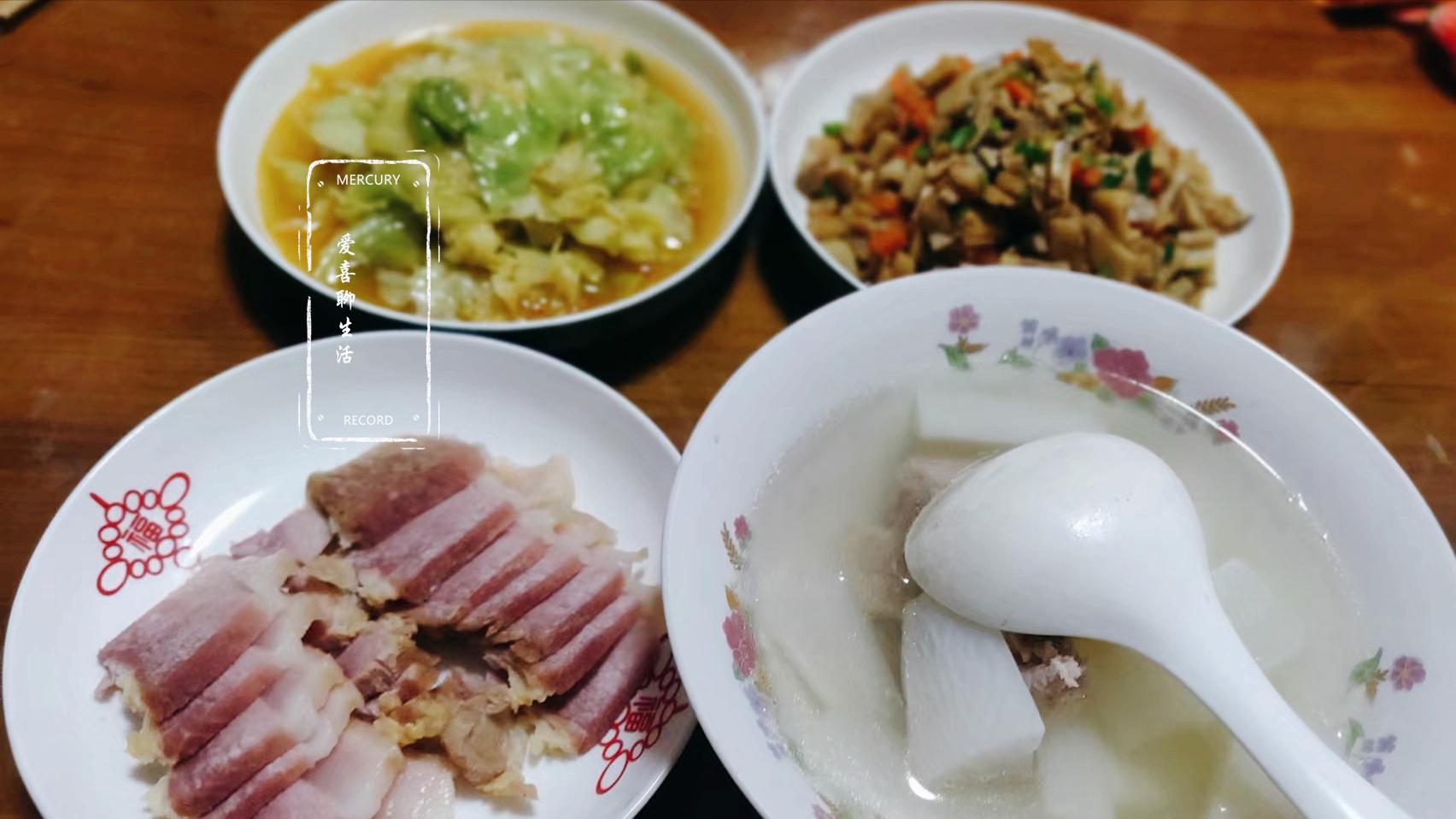WPS表格中,如何使用“选择性粘贴“添加批注?
在使用WPS制作表格中 , 当需要对某些单元格快速添加批注 , 如果一个一个去添加批注则费时费力 。 其实在WPS中可以使用“选择性粘贴”工具快速实现这一操作 。 其具体操作步骤如下:工具/材料 WPS办公软件
操作方法 01 在桌面上双击WPS表格的快捷图标 , 打开WPS表格这款软件 , 进入其操作界面 , 如图所示:

文章插图
02 进入表格主界面后 , 在里面输入一些数据 , 我们的目的就是将区域中的600分以上的成绩添加批注“优秀”字样 , 如图所示:

文章插图
03 【WPS表格中,如何使用“选择性粘贴“添加批注?】然后鼠标在旁边点击选中任意一个单元格 , 然后点击鼠标右键 , 在菜单栏中选择“插入批注”选项 , 如图所示:

文章插图
04 点击“插入批注”选项 , 然后在输入框中输入“优秀”字样 , 给该单元格添加批注完成 , 如图所示:

文章插图
05 然后点击鼠标右键 , 在菜单栏中选择“复制”选项 , 单元格出现蚂蚁线则复制成功 , 如图所示:

文章插图
06 按住“Ctrl”键 , 连续选择600分以上的成绩 , 出现浅蓝色底纹则选择成功 , 如下图所示:

文章插图
07 然后点击鼠标右键 , 在菜单栏中选中“选择性粘贴”选项 , 点击打开 , 如图所示:

文章插图
08 在新弹出的“选择性粘贴”对话框中选择“批注”选项 , 然后点击下方“确认”选项 , 退出对话框 , 如图所示:

文章插图
09 返回到主界面后 , 可以发现前面选择的600分以上的单元格 , 就全部被添加批注“优秀”了 , 操作完成 , 如图所示:

文章插图
以上内容就是WPS表格中 , 如何使用“选择性粘贴“添加批注?的内容啦 , 希望对你有所帮助哦!
推荐阅读
- CAD打印如何布满a4纸
- WPS表格中,如何提取日期中的月份并变成英文?
- WPS表格中,如何设置数据小数点位数?
- WPS表格中,如何通过中括号工具将数字大写?
- WPS表格,中括号在时间中的应用?
- WPS表格中,如何使用文本占位符“@”?
- cad中如何使用阵列?
- WPS表格中,如何自动填充当前日期?
- WPS表格中如何通过中括号设置不同类数的颜色?
- CAD中的镜像命令怎样使用?